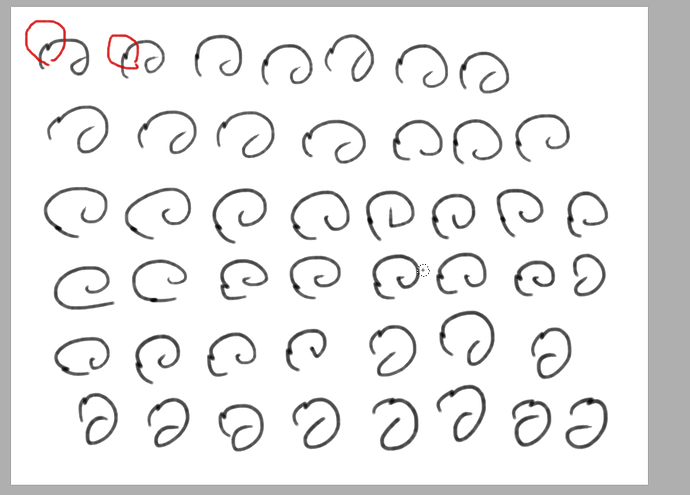@ggg3338829 @aloevaro Hi. Yes this is an issue that has plagued the software for some time. The problem is three-fold however. It’s as much an issue with Windows 10 as it is an issue with Wacom (or any other tablet brand that has made little to no effort in being compliant with Windows Ink)
Wacom & windows10 stopped working after a Windows10 upgrade from 2018. For more info you can read this reply by WACOM: https://www.wacom.com/en-de/support?guideId=682
I’ll quote from the article:
Important: Some applications require Windows Ink to be enabled to use pressure sensitivity (for example Adobe Photoshop). In that case, you need to disable Windows Ink for “All Other Applications” and enable it for Adobe Photoshop (and any other application that requires Windows Ink for pressure sensitivity).
Pencil2D is unfortunately one of those “applications” so currently the solution is to either disable windows ink and change pencil2d.exe compatibility to windows 7 in order to force Windows10 to use the legacy winapi drivers, or configure windows ink properly.
This problem goes beyond our own capabilities to improve the input handling as we depend on the QT Framework for this, so we can only apply certain improvements on top of what this foundational library does for the software. As a result unfortunately users will have to put in effort to customize their Windows10 installation at least once, for the foreseeable future.
Let’s get to the how to (try to) fix this. The comprehensive solution consists of three parts.
Before starting please take a moment to read the following guide to avoid potential external issues that might be affecting your windows installation capability to run third party apps (including Pencil2D) [Guide] How to Train Your Pencil2D (Windows) It is assumed you are either the admin of your own system or have access to administrator permissions (school, parents, self).
- Download the latest version. You will need it to properly test if this issue is solved in your system. Download | Pencil2D Animation
Note: The Pencil2D release, you only download, extract and run. No need to install.
- After getting the development version. For WACOM tablets follow this guide to configure your tablet Pencil2d automatically creates straight line when i put my drawing pencil on it - #2 by JoseMoreno
- If you’re using a different brand, or step 2 doesn’t work, then follow this other guide Pen pressure not working - #4 by JoseMoreno to configure Windows Ink properly.
Note: The Windows Ink configuration will only be done ONCE in the lifetime of a Windows installation.
Note: Step 3 is the recommended solution by both Microsoft & WACOM for certain applications that will only work under Windows Ink (like Pencil2D)
Note: Step 2 does work standalone because it basically rolls back the application compatibility before Microsoft implemented modifications to their system that forced users and manufacturers to rely on Windows Ink instead of Wintab.
Now, If after doing all that, Pencil2D still does not work, let us know and we’ll provide additional options. Take your time however, this needs to be done thoroughly because it’s a problem that relies in the tablet and windows configuration as much as in Pencil2D to improve your drawing quality.