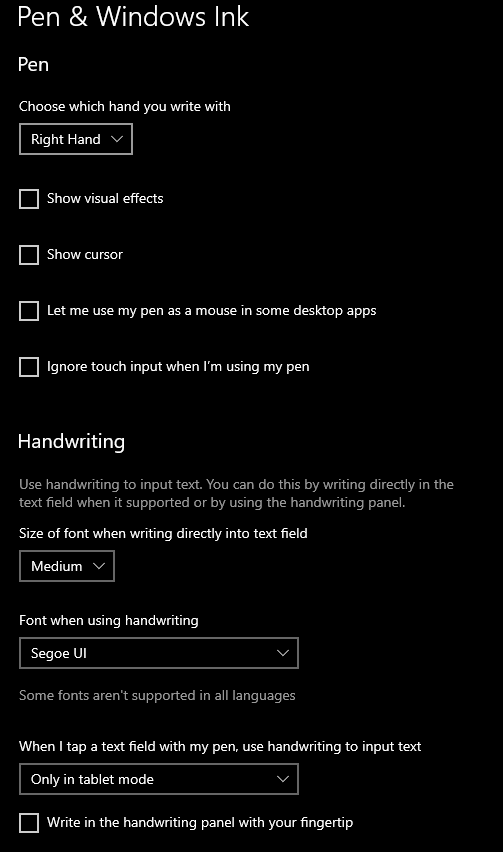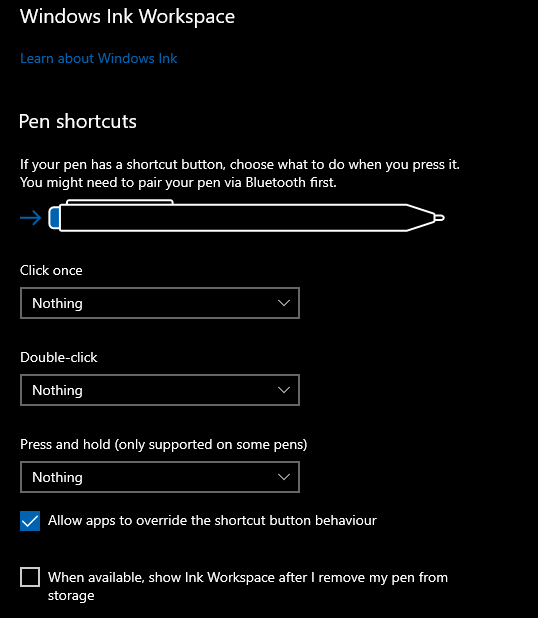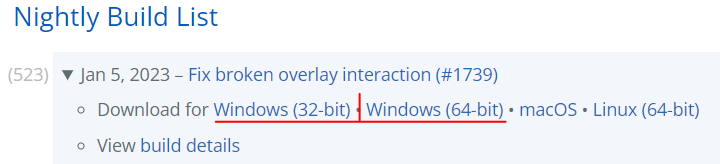@cantdance Windows10 I expected a bit due to the nature of the issue, but I’ve never heard of VEIKK tablets.
Let’s try something simple. The gist of most tablet related issues on Windows 10 is related to a technology called “Windows Ink”. Microsoft issued an update 2 years ago that messed up with all tablets, and basically forces everyone to use Windows Ink regardless of vendor.
If your tablet supports “disabling windows ink”, it is easy to fix. You simply have to go to your tablet driver settings and look for the appropriate option to disable it.
But specifically in the case of Pencil2D it’s not enough. You also would need to change the windows compatibility of the Pencil2d executable to Windows 7 so both Windows and Pencil2D can use the previous way of working with tablets before Microsoft deprecated it.
Please try to follow this guide for that Make older apps or programs compatible with Windows - Microsoft Support
However, If your tablet does not support disabling Windows Ink from their settings or Windows “compatibility” doesn’t work with it, then things get a little more complex.
In this case there’s a bit of setup to do. Note this will help for every third party app, not just Pencil2D, so it’s still a good thing to do anyway, but you must leave windows ink option enabled on your tablet settings (if there’s an option):
- Windows logo key
 OR Click on the Start Menu Icon
OR Click on the Start Menu Icon 
- As soon as the menu appears, start typing and search for the OS Pen settings. Select this option.
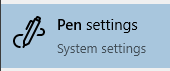
-
Once you click you’ll enter the Pen & Windows Ink Window. Change all the settings so they look like the ones below.
Note: If you’re left-handed change the hand writing orientation to match yours.
-
Press the Windows logo key
 OR Click on the Start Menu Icon
OR Click on the Start Menu Icon  again
again -
Type search for Control Panel
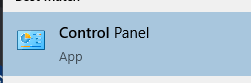 and select the matching option.
and select the matching option. -
A new window will appear. Look for the Pen and Touch option and click on it.

-
The Pen and Touch settings dialog will appear. Make sure to uncheck the optiosn on the Pen Buttons section. Seles the Press and hold list option and the [Settings…] button will appear. Click on it.
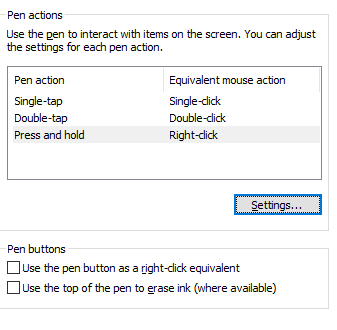
-
Once you click the Settings button, the Press and Hold Settings dialog will appear. Uncheck the Enable press and hold for right-clicking option.
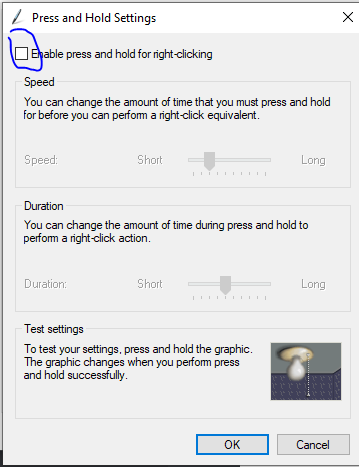
-
Press OK to go back. And OK once more to close the Pen and Touch settings.
-
[Optional] If by Any chance you also see a Flicks Tab disable the checkbox as well.
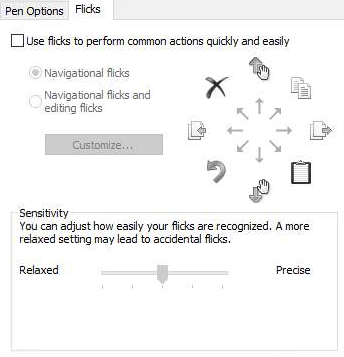
-
Also consider trying out one of our latest development builds which have certain improvements related to how tablets are handled.
Since these are experimental you will probably run into unexpected bugs, so use this mostly for testing if your tablet works or not with Pencil2D’s latest improvements:
Make sure you select the appropriate bit architecture to download. Usually 64bits is the correct choice, but check your System info first
Nightly Builds | Pencil2D Animation
After doing all of this your tablet should start working with Pencil2D. If not please let us know as well.
Final Note: Don’t forget to restart Pencil2D after changing these settings. If you do all this while the program is running you probably won’t see any change.