I was simply working on an animation I have been working on for weeks. I accidentally hit something and my computer turned off. When I turned it back on the animation file I have been working on wouldn’t load, coming up with a message that says ‘Could not open file’ under it said ‘There was an error processing your file. This usually means that your project has been at least partially corrupted. You can try again with a newer version of Pencil2D, or you can try to use a backup file if you have one.’. I do not have a backup file and I am using the current version of Pencil2D. Could someone please help me fix this? I have been working on this for weeks, almost a month and I don’t wanna lose it all.
@spinel.page Hi sorry to hear about this problem. Indeed when there’s something that interrupts the saving procedure (like a blackout, power surge, etc) files can get corrupted.
If you are under Windows OS you can look in the temporary files folder, as Pencil2D saves a copy when the program doesn’t close properly.
CONSIDERATIONS :
- There is no guarantee this will work to recover your corrupted projects, but a few people have managed to get their some of their files back using this method.
- If you were using
.pclfiles instead of.pclxfiles and you can’t find your files inside the .data folder, there’s little we can do to recover. - You will be required to change the file extensions of your Pencil2D project files. If you cannot currently see file extensions please follow these external guides:
WINDOWS
RECOVERY STEPS :
a) In the Start Menu > go to System , or open the folder explorer
b) Locate the folder address bar at the top of the window.
- Click over the current folder address e.g if you see something like “Desktop”,
C:\User\Username\DestoporUSERNAME > Desktopclick on that.
Note: MORE is my username, your’s will be different.
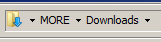
- Erase the current address text
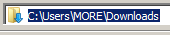
- And type the symbol-phrase
%temp%

This will take you to the “temporary files” folder.
c) Search for a “ Pencil2D” folder . Enter the Folder. Organize the files by “last modified”
![]()
![]()
d) Look for a folder with the name of your saved file + the Y2XD extension and a random alphanumeric string. e.g MyFileName_Y2xD_5yz4hsui

e) Inside the Y2xD folder, verify if there’s a “ main.xml ” file. If there is, there’s a good chance your file is still healthy.

f) After checking the main.xml file, browse to the data folder and verify if there is any file inside.
Drawings are saved as images with the filename having a number sequence. The name will correspond to the naming convention layer.frame.png e.g 003.001.png which would be Layer No.3 from and Frame No. 1.
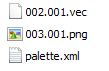
Layers are counted bottom to top and the camera layer is always the first layer. If you used a bitmap layer to draw you’ll find PNG images, if you used a vector layer you’ll find .VEC files, which are read by Pencil2D only.
If you indeed find a main.xml and a data folder with the “lost” drawings, then you can select both elements (main.xml and data folder), right click and use the “send to zip” command to “compress” them together, then rename the .ZIP filetype part, as .PCLX and try to open it inside Pencil2D.
To learn how to zip files look at this guide:
If you are using a macOS computer however, the steps are similar but I’ve been told by one of the devs that the temporary folder might be under /var/folders/ and that you should use the search function there to find the “Pencil2D” folder from step c).
Oh my goodness. THANK YOU SO MUCH! I got my animation back exactly where I left off. You’re the best
@spinel.page I’m glad! Make sure you make an extra copy of your file after working just in case. We do no recommend to always save to the same file so one can go back to a previous file in case these steps don’t work. Good luck with your animation!
This topic was automatically closed 42 days after the last reply. New replies are no longer allowed.