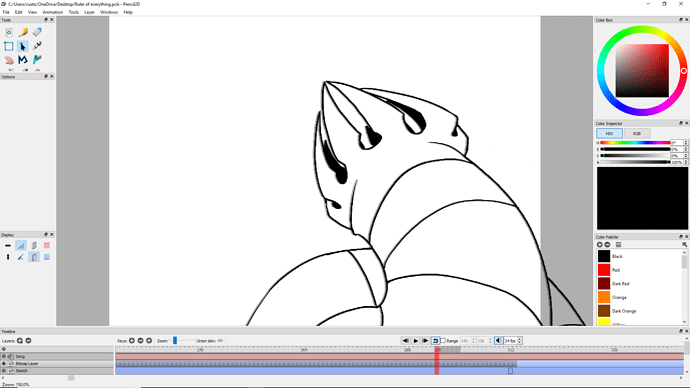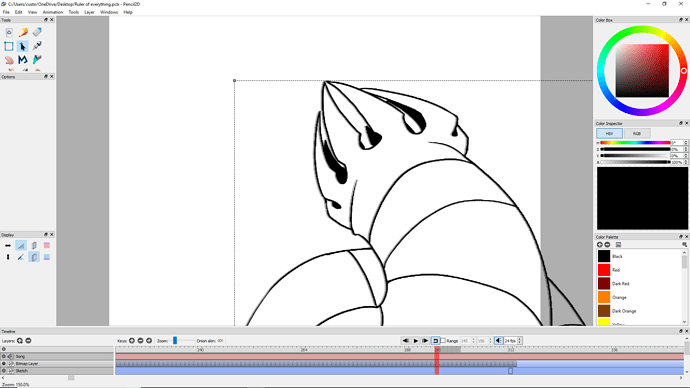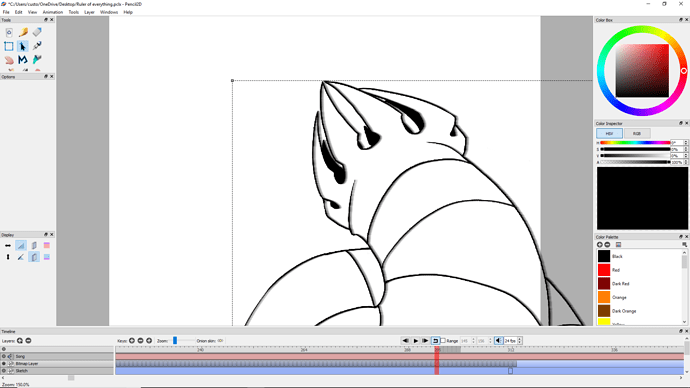I’m working on an animation and I just have a section where the two character slide into view. The way I have to do this is by using the select tool, make the selected square, use the move tool to move it a pixel, click off, go to next frame, repeat until done.
It’s tedious and when I released there was a “select all” shortcut I was really happy since that would cut half of this out.
But selecting all selects all of the frame’s images so now they are all move that pixel.
Is there a type select all that just selects everything on that current frame?
The select all shortcut does only select everything in the current frame on the current layer. You may have to share a screenshot of your issue to help me understand what you are having troubles with. If the select all is including a background or another character that you don’t want moved then I recommend keeping all of the objects you want to move independently on separate layers. So you would have a “Character 1” for instance which would only have the first character. Then on that layer, select all would only select and move that character.
Edit: Also make sure you are using v0.6.4, the selection tool and the select all action currently works best on that latest version.
@Quill Hi. Currently Pencil2D does not have a way to move all the frames in a range at the same time. You have to do it one by one.
When you use the selection tool you enter what is called a selection “modal” or state. If you move a selection without accepting the transformation it will “appear” to be applied to all the drawings, but it’s not.
For efficiency you can do this:
- CTRL + A -> select all
- Press arrow keys to move selection
- Press Enter / Return key to confirm transformation.
- Press comma (,) or period (.) keys to go one drawing before or one drawing after the current one.
- Repeat 1 to 5.
I’ve just done these steps to be sure and they work 100%. Be careful you’re not getting cheated by the onion skin images, use the TINT buttons on the display panel (located on the mid-bottom left part of your screenshots) so the frames that come after will be tinted BLUE
If you need to move all the frames after a particular frame, you could do that easily in the free software called Krita http://krita.org
What I do is:
- I export a PNG image sequence with alpha channel transparency (so only the lines are exported without the white background)
- Import them into Krita as an animation layer (simply use File > Import Animation Frames command)
- Select the animation layer and click the [ + ][^] arrow button on the layers panel and create a transform mask
- Select the transform mask and then use the transform tool (CTRL + T) on the layer to move ALL the frames in that particular layer.
- Of course if you need to move specific frame ranges, you can split the frames in two or more layers and move them accordingly to avoid losing time.
- Once I’m sure i’m done with the modifications, I can then export the image sequence back as PNG, and re-import them into my main Pencil2D file.
In the upcoming future a tool to make this process more efficient will come, but for now we’re waiting for our developers to start reviewing some of the frozen features that are in the queue while also bug fixing critical issues in Pencil2D.
Good luck!